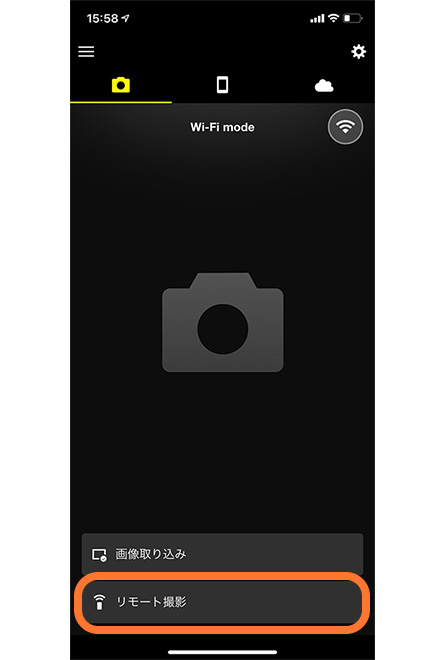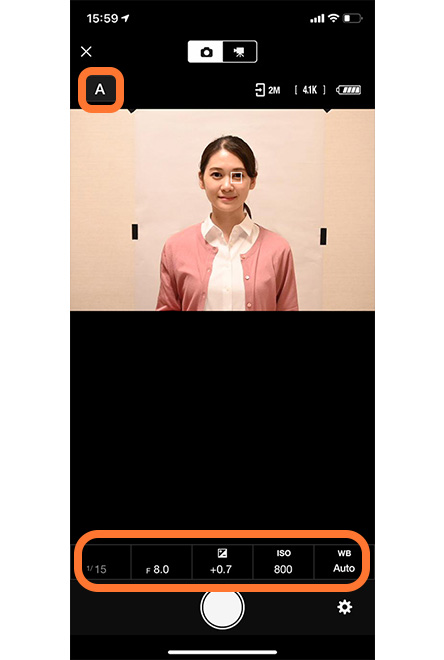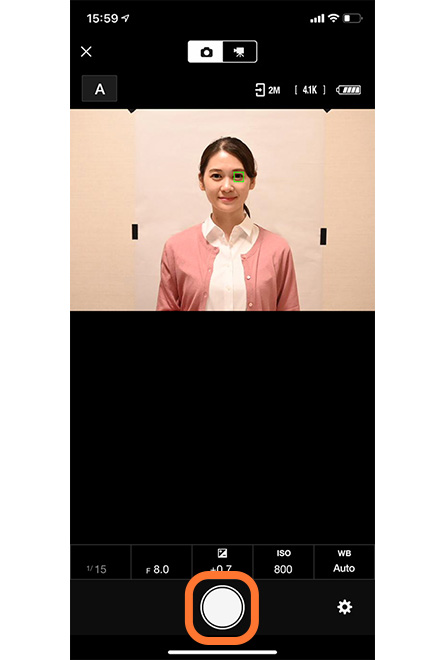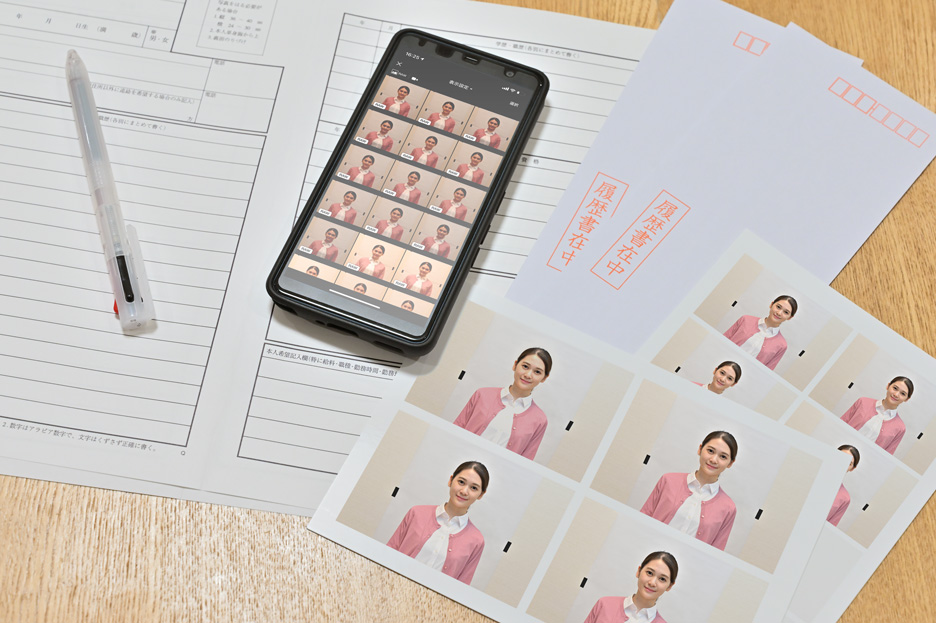Lesson14:証明写真を自宅できれいに撮ろう
履歴書やパスポート、マイナンバーカードなどでも必要になる証明写真。近頃ではプリントすることなくネット上の申し込みで完結する書類などもあり、自分のカメラできれいに撮れるならより手軽に、自宅で撮影したいという方もいるのではないでしょうか。また自分で撮影できれば、満足いくまで何度でも撮り直しができるのもうれしいですよね。
今回のカメラレッスンでは、一眼レフカメラやミラーレスカメラで、室内で「SnapBridge(スナップブリッジ)」を使って自分一人できれいに証明写真を撮るコツをお伝えします。
撮影監修:斎藤勝則
1.撮影前の準備
おすすめの撮影時間は?
撮影は夜、カーテンを閉め窓から街灯などの光の影響を受けない状態で、室内光で撮影するのがおすすめです。日中は窓からの斜光により光の差し込み方がまだらになり、その日の天候や時間、雲の動きなどによっても光の状況が変わるためホワイトバランスや露出の調整が難しく、室内撮影には適しません。
撮影場所は?
上半身とその周辺に余白が取れる広さの壁で、かつその壁を背にして座れる場所を探しましょう。椅子は、ソファなどではなく正しい姿勢で座れるものを準備します。また壁に向かって少し離れた位置にカメラの設置場所を作りましょう。
壁紙は無地で、ホワイトバランスの設定がしやすいため白がおすすめです。適当な色の壁がない場合は、上半身部分がカバーできるくらいの大きな模造紙や布などを貼って準備しておくとよいでしょう。
準備するものは?
撮影しやすいレンズ
広角すぎるとレンズによるゆがみが出てしまうため、標準画角(35mm ~85mm)のレンズを用意するとよいでしょう。撮影画角の微調整がしやすいズームレンズが便利です。ワンルームなど部屋がそれほど広くない場合はカメラを遠くに置くことができないと思いますので、35mmに近い広めの画角をおすすめします。
リモコン代わりにアプリを使おう
一人で撮影する場合カメラのタイマーやリモコンが必要となりますが、自分のスマートフォンやタブレット端末がリモコン代わりになるニコンのアプリ、SnapBridgeをダウンロードして使用することをおすすめします。
タイマーやリモコンと違い、撮影場所に座りながら手元のスマートフォン上で写り方を確認することができるため撮影位置をしっかり見極めながら撮ることができます。また、シャッターを切るだけでなくカメラの設定変更も可能で、撮影した写真は撮影時でも撮影後でも手軽にスマートフォンに転送できるため、その後の写真加工や写真の利用もとてもスムーズです。
SnapBridge(スナップブリッジ)の詳細はこちら
レフ版で顔を明るく
天井からの室内光、また天井バウンス撮影においても頭上からの光で撮影することになりますのでどうしても鼻やあごの下に影ができてしまいます。レフ版を使ってその部分を明るくすることで写真の仕上がりはぐんとよくなりますので、準備しておくことをおすすめします。
レフ板は文具店などで売っている白いスチレンボードで代用することができます。顔全体をカバーできるようA3サイズくらいで、かつ5mm程度の厚さがおすすめです。撮影時は片手でスチレンボードを持ち、もう片方の手でスマートフォンを持ちます。顔の影が薄くなる角度を見つけながら撮影をしてみてください。
さらにあると便利なもの
三脚
撮影時はカメラを固定する必要があるため、三脚を使いましょう。お持ちでない場合は棚の上に本を置いて調整するなど、ちょうどよい高さに安定してカメラが置ける場所を確保するようにしましょう。
外付けスピードライト
室内光のみで撮影することもできますが、天井バウンス撮影ができるとより美しく仕上げることができます。
より良く映る服装で撮ろう
就職活動用の証明写真はスーツを着用することが多いと思いますが、アルバイトやマイナンバーカード用などの写真は私服で撮るかたも多いでしょう。仕上がりの印象に大きく影響しますので、洋服のデザインや色の選びかたには配慮が必要です。
首元が詰まっているハイネックなどの洋服は、顔が大きく見えてしまうため避けた方がよいでしょう。VネックやUネックのように鎖骨が少し見える程度に襟周りが開いているデザインの方が、輪郭が強調され顔がすっきりとした印象になります。襟付きのシャツを着用する場合はボタンを1、2個開けておくと首元がきれいに見えますが、デザインによってはだらしなく見えてしまう場合もあるので注意しましょう。また柄ものの洋服はごちゃごちゃした印象になるため、無地の服を選ぶのがベターです。
また、背景と洋服の色合いにも配慮しましょう。背景が水色やグレーなどの場合は顔色が明るく写る白系の洋服がおすすめですが、今回のように背景を白にした場合、洋服も白にすると色が重なりぼやけた印象となります。色のあるカーディガンやジャケットなどを羽織るとよいでしょう。また紺やグレーなどの暗い色合いの洋服でも、襟周りの開いたものを着れば暗い印象にはなりません。
椅子とカメラのセッティング
壁の近くに椅子を置くと壁に自分の影が映ってしまうため、壁から少し離れた位置に設置します。室内光の位置によって影の落ちかたは変わりますので、影が壁に写り込まないよう調整してください。
カメラの高さは、座った状態の顔の正面にレンズが来るように調整します。
カメラの設置場所は、どれくらいの大きさで人物が写るかを確認しながら決めます。あらかじめ使用する証明写真の大きさを確認のうえ、上半身を写しながら周辺に余白ができるようにフレーミングしてください。
カメラは縦向きに設置してもよいですが、三脚のない場合など横位置で撮影してもかまいません。証明写真サイズにトリミングして使用できるよう、余白を考慮しながら構図を決めましょう。
2.撮影してみよう
では早速、撮影を始めましょう。
今回はミラーレスカメラ「Z 6」に「NIKKOR Z 24-70mm f/4 S」の標準ズームレンズを装着し撮影を行いました。おおよその手順は変わりませんが、操作方法などは異なりますので各カメラのマニュアルをご確認ください。
室内光を使って撮影する
1.カメラの設定
撮影モードを[A(絞り優先オート)]にし、絞り値をf/8、ISO感度を800に設定しました。顔と体、全体にピントが合うように絞りは絞り気味にするのが鉄則ですが、部屋の明るさによりシャッタースピードは変化します。今回はシャッタースピードが1/10秒となりカメラを固定しているためブレずに撮影できましたが、あまり遅いと被写体ブレを起こす可能性もあります。ブレが気になるようであれば、ISO感度を上げてシャッタースピードを調整してください。
ISO感度を上げることで画像のざらつきが気になるようであれば、後半で紹介するフラッシュを使っての天井バウンス撮影がおすすめです。
撮影モードの設定、詳細についてはこちら
ISO感度の設定、詳細についてはこちら
2.ホワイトバランスと露出の設定
蛍光灯は電球色や昼白色や温白色など数種類ありますし、電球を室内光にしている方もいるでしょう。より自然に美しく見える色味で撮影できているか、室内光の色に影響されてしまっていないか試し撮りをして確認します。色味を調整するには[ホワイトバランス]を変更します。設定を変え試しながら、自分の部屋の室内光に一番合ったホワイトバランスを選んでください。肌の色ではなく背景の壁、着ている洋服など白色の部分がきちんと白く写っているかを見るとわかりやすいですよ。
Z 6のホワイトバランスは[A(オート)]だけでも3種類、[蛍光灯]も数種類あります。色味を確認しながらいろいろ試してみるといいですよ。今回は[オート0]を使うことにしました
ホワイトバランスの設定、詳細についてはこちら
また室内光のみでは暗い印象になりがちですので、画像の仕上がりを明るくするため露出をプラスに補正しておくのがおすすめです。今回は+0.7補正をかけています。
露出補正、露出の詳細についてはこちら
3.SnapBridgeとカメラを接続する
4.SnapBridgeを使って撮影してみよう
手順1
接続が完了すると、お手持ちのデバイスにSnapBridgeの画面が表示されます。まず、リモート撮影をタップします。
手順2
どのように写っているのか、撮影画面がライブビューで表示されます。また画面上下にはカメラの設定値が表示されます。設定の変更もこの画面上で行うことができますので、その場合は該当部分をタップしてください。
手順3
このタイミングで背筋を伸ばして座り、撮影画角に間違いがないか、カメラの設定値が合っているか、洋服や髪形の乱れがないか、レフ版がしっかり当たっているか、写りかたを確認しておきましょう。
また、撮影画面をタップするとタップした位置にフォーカスポイントが移動します。目の位置をタップし、ピントを合わせておきましょう。
手順4
シャッターボタンの位置に指を構えたら目線をカメラの方に向けシャッターボタンをタップ、カメラのシャッターを切ります。
※撮影した写真はリアルタイムでスマートフォンに自動転送することもできるほか、後からセレクトして読み込ませることもできます。詳しくはマニュアルをご確認ください。
「SnapBridge」マニュアル
- 写真の仕上がりをさらに良くするカメラ設定
-
「ピクチャーコントロール」
写真の仕上がりイメージを変えるピクチャーコントロール、今回はバランスの良い色味に仕上げてくれる[スタンダード]で撮影しています。撮影シチュエーションによっては[オート]や[ポートレート]などの方が良い場合もありますので、よりこだわった撮影をするなら変更して試してみるのもおすすめです。
ピクチャーコントロールついての詳細はこちら
「アクティブD-ライティング」
明暗の強い被写体を撮影するときに白とびや黒つぶれを軽減し見た目に近いコントラストで撮影することができる機能のことです。撮影シーンに応じてその効果の度合いを選んでくれる[A(オート)]のほか、[より強め]、[強め]、[標準]、[弱め]と、その効果の度合いを設定することができます。
鼻や顎の下にできる影を、レフ版に加えてこのアクティブD-ライティングを[より強め]、や[強め]に設定することで軽減することができます。気になる場合は試してみてください。
- 仕上がりの調整を撮影後に行うには
-
今回はあらかじめ撮影前に色味や明るさの設定を行い「JPG」形式で撮影する方法をご紹介しましたが、「RAW」形式で撮影しておき、現像する際にホワイトバランスや露出を調整して画像を仕上げてもかまいせん。
撮影にあまり時間をかけたくない、後からしっかり色味を調整したい方などにはおすすめです。
RAW画像、現像についての詳細はこちら
スピードライトを使って撮る
ヘッド部分の角度を変えることができる「外付けスピードライト」があれば、天井にフラッシュの光を跳ね返らせて撮る「天井バウンス撮影」を行うことができます。室内光より多い光量で撮影することができるためより明るく自然な雰囲気で、またISO感度を必要以上に上げることなく証明写真を撮ることができます。
今回は、スピードライトは「SB-500」を使用しました。手順は変わりませんが、名称や設定方法などは異なりますので各マニュアルをご確認ください。
1.カメラの設定
カメラの設定は基本的には「室内光を使って撮影する」ときと同じで問題ありません。
一度撮影をしてみて仕上がりが気になるようであれば、ホワイトバランスや露出を変えてみたり、ISO感度を上げすぎていた場合は下げてみたりと撮影状況に応じて変更してみましょう。
2.スピードライトをセッティング
スピードライトを装着し電源を入れ、スピードライトのヘッド部分を上に傾けます。フラッシュの光が天井に反射して顔の部分に当たる角度に傾けるのがポイントです。
3.SnapBridgeとカメラを接続し、撮影してみよう
「室内光を使って撮影する」と同じ手順でSnapBridgeを接続後、手元で操作をしながら撮影を行います。シャッターボタンをタップすると同時にフラッシュがたかれ、シャッターが切れます。
完成した写真をパソコンやスマートフォンに取り込めば、必要なサイズにトリミングしたりプリントしたりするのも簡単です。証明写真が必要になる度に撮りなおす手間もなくなり、その都度自由に加工することができます。
SnapBridgeを使うことで失敗も少なく、イメージ通りの写真が一人でも手軽に撮れるようになりました。ぜひ、チャレンジしてみてくださいね。