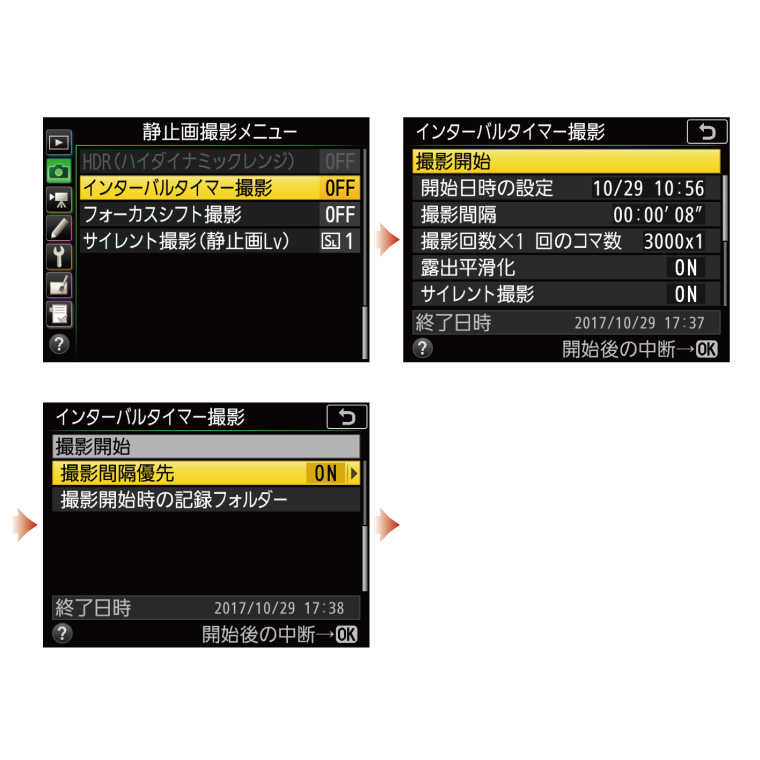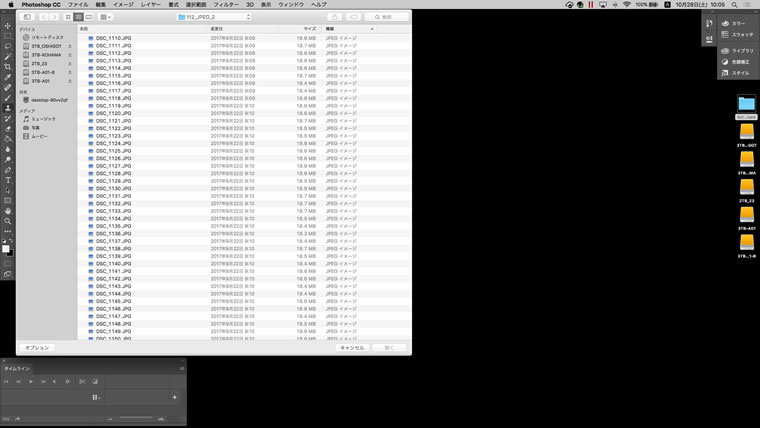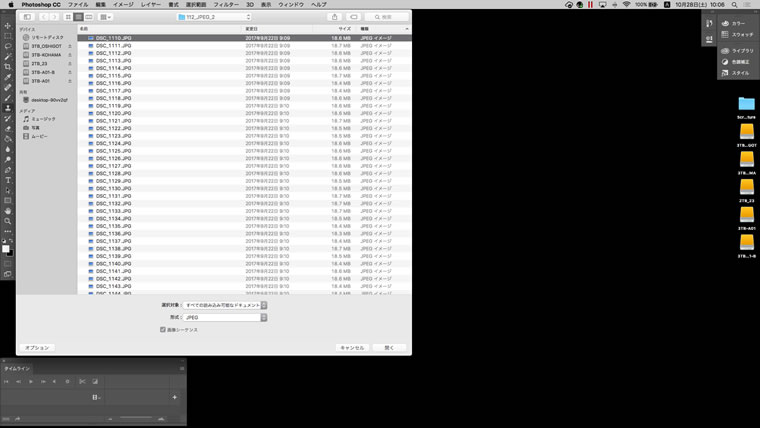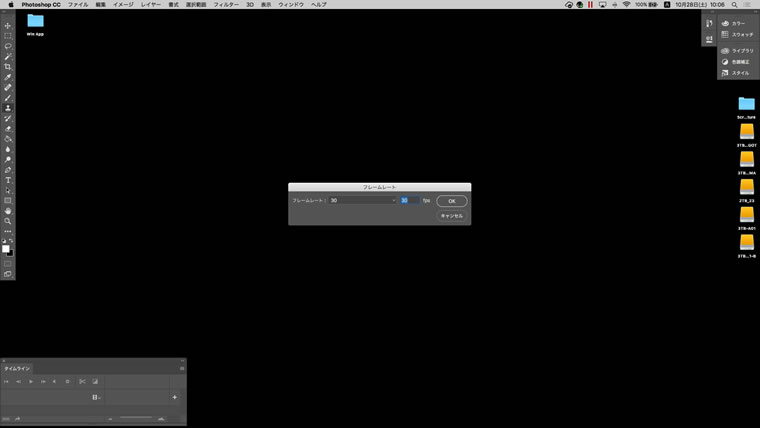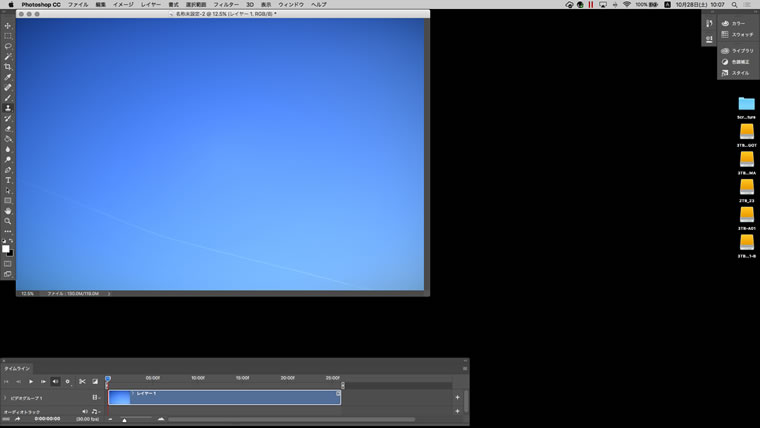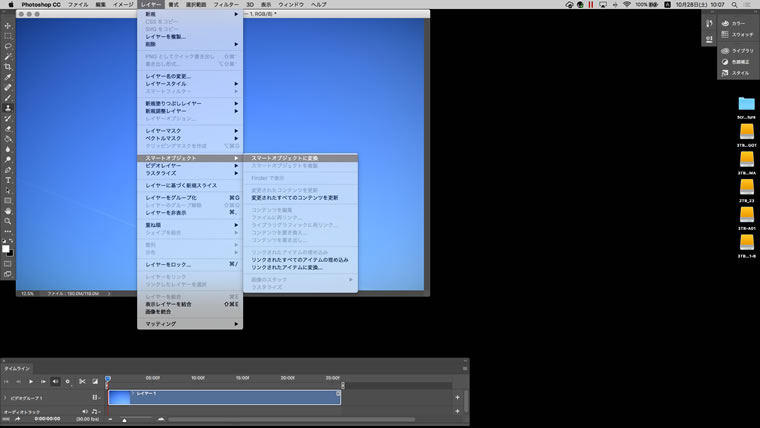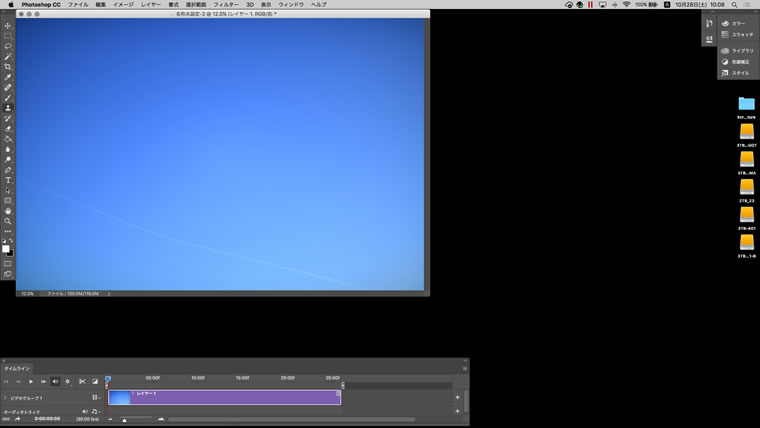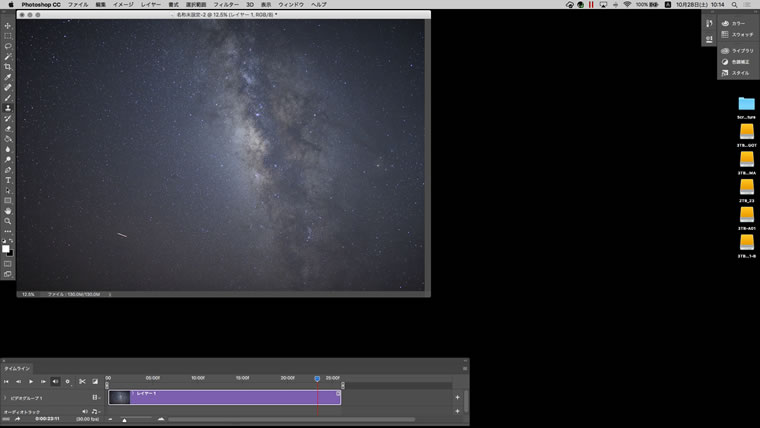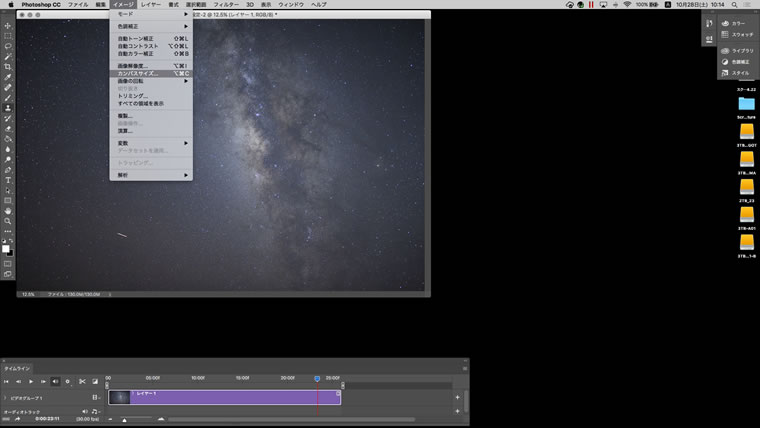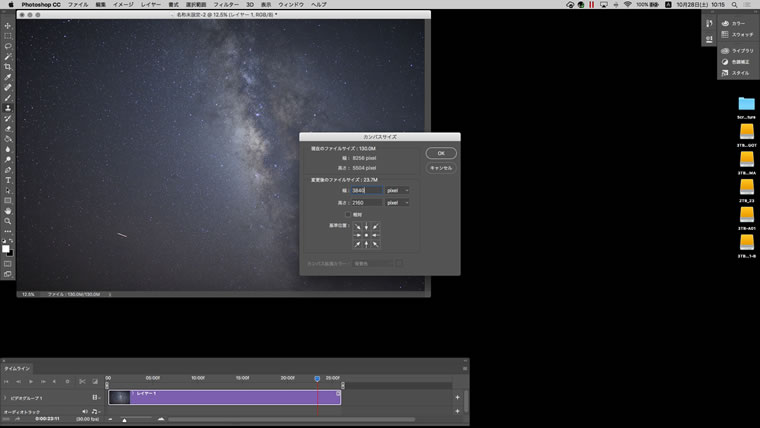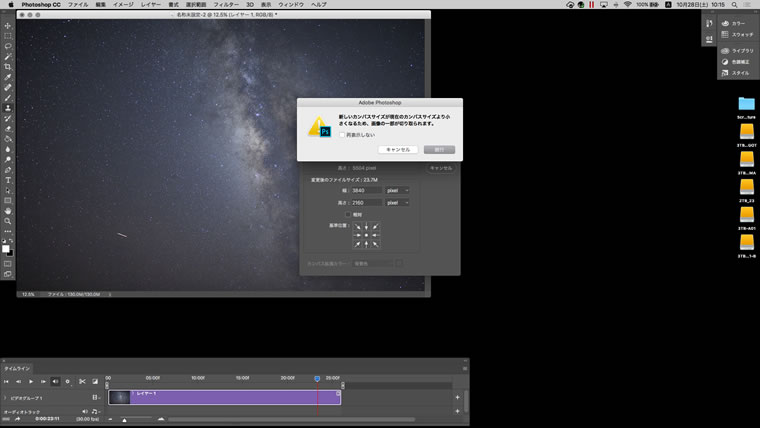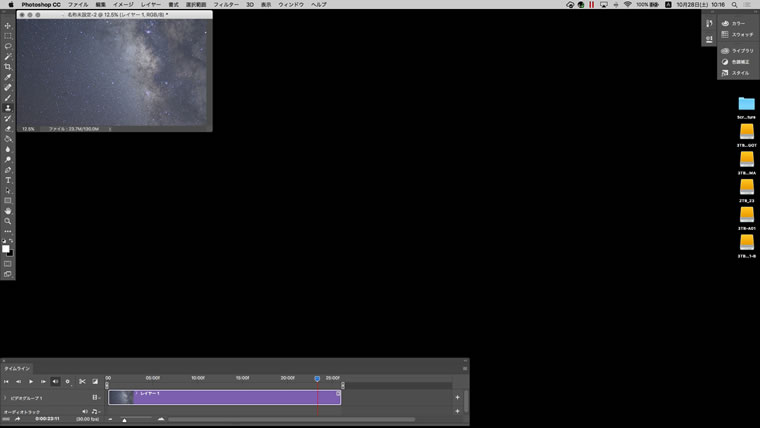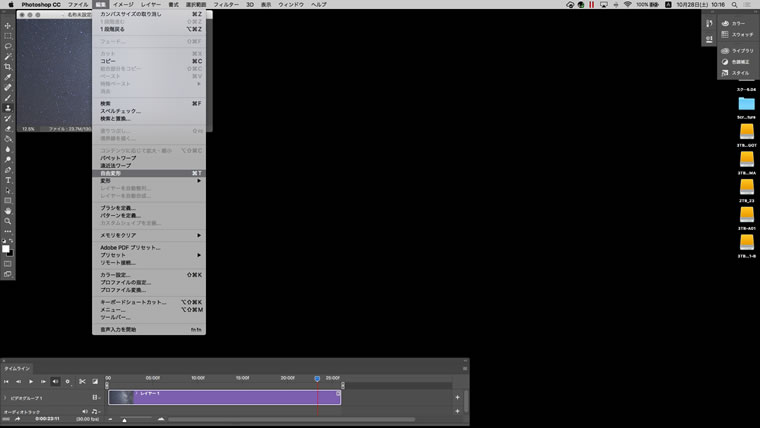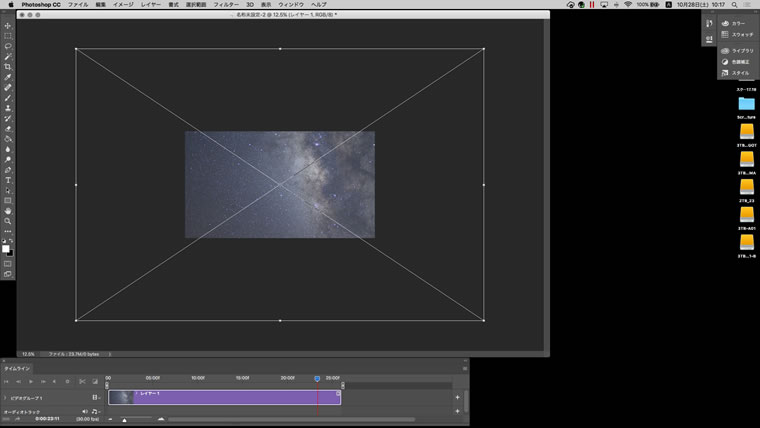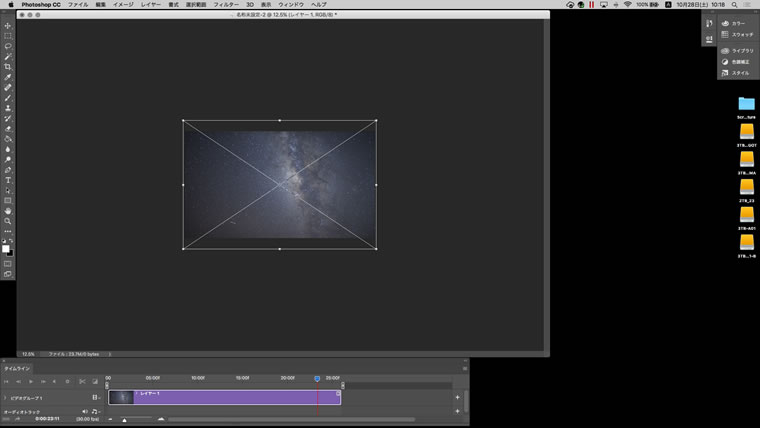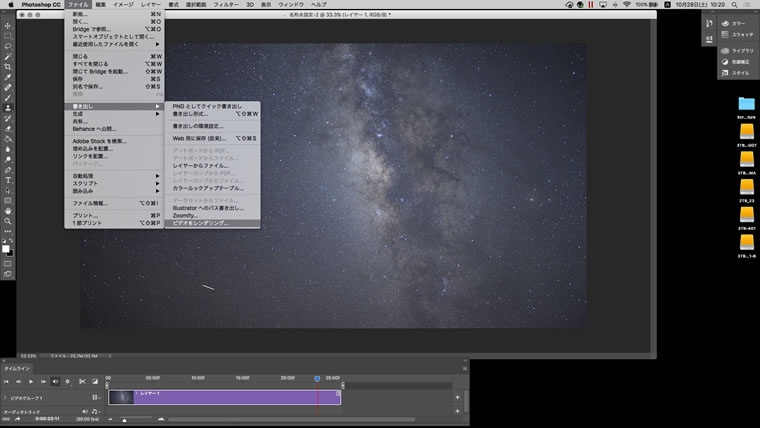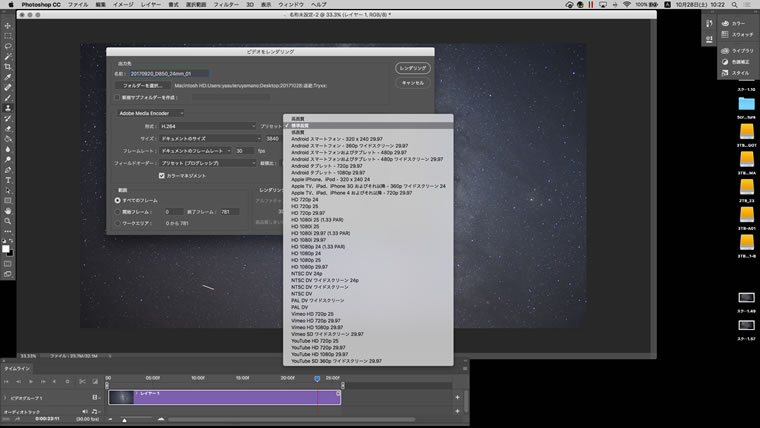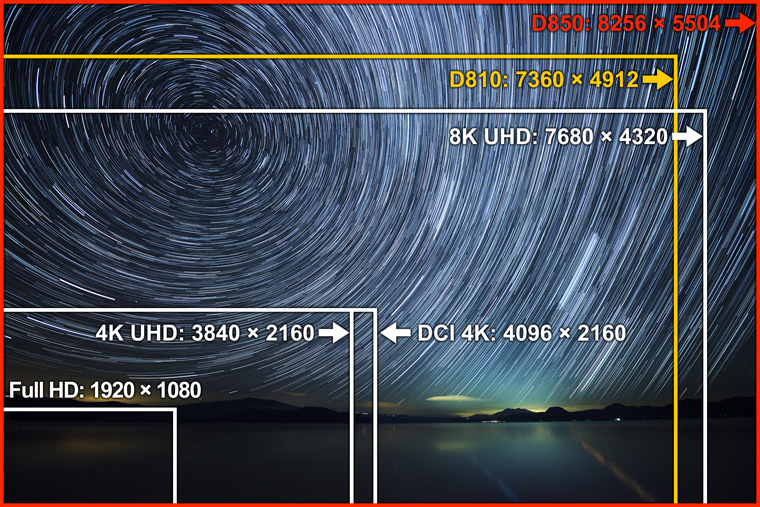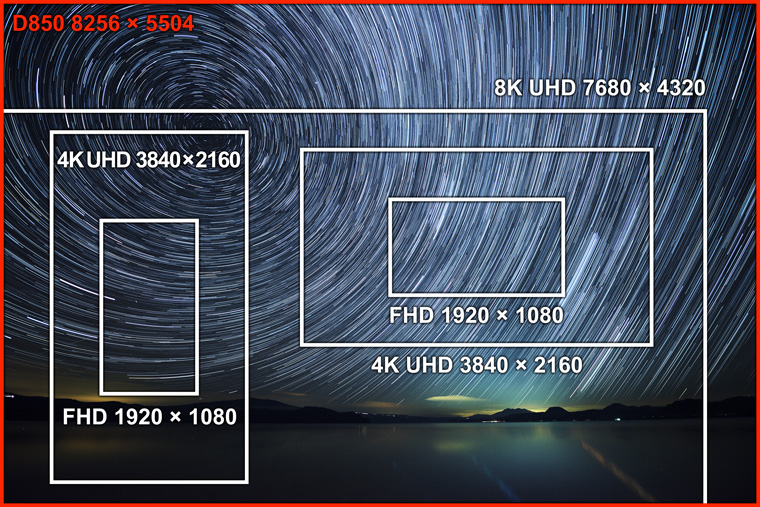タイムラプスムービー「Milky Way」作品解説空を横切る雄大な天の川の様子を動きとともに記録するのが表現上の狙い。
インターバルタイマー撮影+サイレント撮影+露出平滑化により測光の低輝度限界が拡張されるので、絞り優先オートで撮影した。ISO感度を感度自動制御にして、制御上限感度と低速限界設定により、暗い星まで写る条件にすることがポイントになる。ここでは制御上限感度をISO
25600、低速限界設定を6秒にした。撮影開始直後は通常の測光限界からスタートするので露出アンダーで始まるが、露出平滑化の機能によりすぐに星が写り出すのが楽しい。
カメラ
D850
レンズ
AF-S NIKKOR 14-24mm f/2.8G ED 焦点距離14mm位置で使用
露出モード
絞り優先オート
絞り値
f/2.8
ISO感度
3200 感度自動制御:する、制御上限感度:ISO 25600、低速限界設定:6秒
ピクチャーコントロール
RAW現像時に指定(スタンダード)
ホワイトバランス
RAW現像時に指定(晴天)
インターバルタイマーの設定
撮影枚数設定 撮影間隔:9秒、設定した撮影回数:3000回(途中で終了し、タイムラプスムービーでの使用枚数 314枚)、露出平滑化:する、サイレント撮影:する、撮影間隔優先:しない、撮影開始時の記録フォルダー:[新規フォルダー作成]を設定
撮影地
小浜島(沖縄県)
撮影・解説:山野 泰照
撮影目的に応じた撮影条件の設定
タイムラプスムービーの素材を撮影するインターバルタイマー撮影では、露出モードの選定、撮影間隔、撮影回数、サイレント撮影の有無などの決定がポイントになります。
露出モード
昼間の限られた時間、あるいは夜の星空など、被写体の明るさが変化しない状況では、露出モードはマニュアルが良いでしょう。被写体の明るさが変化する場合は、その明るさの変化に応じて記録される画像も変化した方が良ければマニュアルに、明るさの変化に追随して常に適正露出にするには自動露出である絞り優先オートがおすすめです。
応用編としては、露出モードがマニュアルでもISO感度を感度自動制御をONにしておくことによって、設定したISO感度から制御上限感度の範囲ではありますが、シャッタースピードと絞り値は固定した上で、被写体の露出を適正にするという手段もあります。撮影環境に対して、被写体の明るさの変化を予測して、適切なISO感度と制御上限感度がイメージできる方はお使いになれば良いでしょう。
感度自動制御は、マニュアル以外の自動露出の時にも有効ですから、たとえば絞り優先オートでもお使い頂けます。
撮影間隔
撮影間隔は、被写体の動き、実際に動く秒速〇〇mというようなスピードではなく、画面上、正確に言えば撮像素子の上で、撮影間隔の間にどれだけ被写体が移動するか、に対応して決めるのが良いでしょう。
撮影間隔の間に被写体像が撮像素子の上で移動する量が大きければタイムラプスムービーにした時にカクカクした動きになりますから、できるだけ撮影間隔を短くしておく方が安心です。撮影間隔が短すぎたと思われる場合には、タイムラプスムービーにする際に撮影した画像を間引いて使えば良いだけで作品づくりに問題はないのですが、撮影間隔が長すぎる場合には、高度な編集処理で、なんとか滑らかな動きに見せることができる場合もありますが、実質的に使えない場合が多いと思います。
実際の数値で言えば、昼間、広角レンズで空を流れる雲を撮影するような場合、私は撮影間隔を1秒にすることを基本にしています。雲の流れが速いとか、レンズの焦点距離が50mm以上の場合は、撮像素子面での雲の移動が速いので0.5秒にして動きが滑らかになるようにしています。
一方、暗い星空などを撮影する場合には、昼間の撮影とは事情が違ってきます。撮影間隔よりもまず被写体を適正露出で撮影するための露出時間を決める必要があるからです。当然レンズの開放F値と設定したいISO感度も関係してきます。ですので、まず設定したいレンズの絞り値とISO感度において適正露出になる露出時間を想定し、撮影間隔は「露出時間+メモリーカードへの記録時間」ということで「露出時間+1秒」を基本に考えています。ただ、メモリーカードへの記録時間は、画質モードやメモリーカードの仕様(書き込みスピード)によっても変わってきますから、1秒あれば安全ということではありません。
撮影の計画を立てている段階で、一度予備テストを行い、安定して撮影と記録ができていることを確認しておくことをおすすめします。
撮影回数
撮影回数は、既述のとおり、最終的なタイムラプスムービーのフレームレートとその作品の再生時間(デュレーション)から計算するのが基本です。
再生のフレームレートが30fpsで再生時間が30秒の場合は、出来上がりの作品の中では900枚(=フレーム)あれば良いことになりますが、実際の撮影では、表現上不要な部分も出てきますし、「もう少し長く撮影しておけば良かった」ということにならないように、バッテリーやメモリーカードの容量が許す範囲でいくらか余裕を持って撮影するのが良いでしょう。
サイレント撮影
D850がタイムラプスムービーを作りたい方から大変注目されている理由のひとつにサイレント撮影機能が搭載されたことがあります。
インターバルタイマー撮影で数100枚から1000枚を超える枚数を撮影する場合、気になることとして、ミラー動作の音やシャッター音で周囲に迷惑をかけてしまう、ミラーやシャッターの動作でわずかとはいえ振動が画質に影響を及ぼしてしまう心配がある、ミラーやシャッターはメカニカルに動作しているのでカメラの耐久性に影響を及ぼすのではないかという心配がある、というようなことがありました。
D850ではサイレント撮影機能が搭載されたことで、それらすべての心配をしなくて済むようになったのは、インターバルタイマー撮影をしたい方には極めて大きい進化です。
実はメリットはそれだけではありません。インターバル撮影時に露出モードが自動露出(AE)でたとえば絞り優先オートの場合、[露出平滑化]と[サイレント撮影]の両方をONにすると、自動的に測光限界の低輝度側が拡張されるのです。D850の測光限界は、D810と比較して3EVほど低輝度の被写体にも対応できるほどが強くなっていますのでほとんどの被写体はしっかり測光することができるのですが、この測光限界のさらなる拡張によって、これまでの測光システムでは考えられなかった暗い星まで撮影できるようになります。
タイムラプスムービーで作品を作りたい人の中には天文ファンが多いですから、ぜひ使って頂きたい機能です。
その他の設定
インターバルタイマー撮影メニュー:撮影開始時の記録フォルダー(D850)
[インターバルタイマー撮影]メニューの最後にある[新規フォルダー作成][ファイル番号リセット]は、撮影後のファイル管理がやり易くなるので、特別な理由がない限りチェックしておくと良いでしょう。インターバルタイマー撮影を開始するたびに新規フォルダーが作られ、記録されるファイルには0001から番号が付けられますので、あとで編集ソフトなどを用いて動画化する際に、リネームするなどの余計な処理をしなくて済みます。また、ひとつのフォルダーに格納できるファイルの数は5000までに拡大されていますので、これもタイムラプスムービーの素材として多数の静止画ファイルを撮影しなければならない場合には便利になっています。
タイムラプスムービー作成(静止画連番ファイルからの動画化)
インターバルタイマー撮影機能によって得られた静止画ファイルは、タイムラプスムービーの作品として仕上げるために、表現意図に応じて画質の調整をした上で、順番に並べて動画化します。
画質の調整をするのに最も適した画質モードはRAW(NEF)ですから、ここではRAW画像で記録されているという前提で手順を説明しましょう。
RAW現像による画質の最適化
1枚の静止画の作品をRAWから仕上げていくのに作業時間の面で苦痛を感じることはほとんどないと思いますが、処理する枚数が数100枚とか1000枚になると話は別です。PCにインストールしたCapture
NX-Dで現像する場合、1枚のRAW現像に約10秒かかるなら、1000枚では約10000秒、約3時間(※1)待たなければならないからです。 それがD850に搭載された[RAW現像]の一括処理機能により一変しました。1000枚の画像ファイル(※2)なら約25分(※3)でRAW現像を完了することができるようになったのです。このくらいの時間でRAW現像ができれば、RAW画像で記録することに対する精神的な抵抗が軽減されますし、結果として、よりクオリティの高い作品を目指し異なる条件で現像してみて、タイムラプスムービーをより満足度の高いものに仕上げることが可能になりました。
RAW現像メニュー:記録先スロットの選択(D850)
手順は簡単です。[画像編集メニュー]から[RAW現像]を選択し、一度に現像したいもの、すなわち同じ条件で現像したいものを[日付選択]あるいは[全画像選択]で選びます。
同じ日に、いくつものタイムラプスムービーの素材を撮影した場合、それぞれの撮影ごとにRAW現像の条件を最適化したいもの。[日付選択]では特定の素材(=[新規フォルダー作成]をチェックしておけば特定のフォルダー)は指定できないため、私は撮影データをいったんハードディスクなどにバックアップしたあと、現像したいフォルダーをメモリーカードに入れて(あるいは残して)ボディ内でRAW現像するようにしています。多くの場合、メモリーカードの容量いっぱいに近くなるまで画像データが入っているでしょうから、現像後のファイルが同じメモリーカードには記録できないという事態を避けるという狙いもあります。
RAW現像の結果は、FINE★で保存しておくと高画質が維持できます。画像サイズは、最終的に作りたいタイムラプスムービーの解像度がフルハイビジョン(FHD)や4K
UHDなら[サイズS]を選択しておいても良いでしょう。撮像範囲がFXの場合は[サイズS]でも記録画素数が4128
x 2752ピクセルあるからです。
静止画連番ファイルからの動画化
静止画連番ファイルからタイムラプスムービーにするには、大きく分けて、所定の解像度への変換、アスペクト比の変更(トリミング)、動画化があります。 いずれの作業もPC上で、いわゆる編集ソフトを用いて行います。
Capture NX-Dは、RAW現像だけでなく解像度の変換やアスペクト比の変更(トリミング)は可能ですが、動画化の機能がありませんので、静止画からタイムラプスムービーを作るためには動画編集ソフトなどを使うことになります。意外と知られていないのが、静止画のソフトとして知られているAdobe社のPhotoshopで、静止画からタイムラプスムービーを作ることができるのです。また動画ファイルそのものを編集することができますから、ふだんPhotoshopをお使いの方は、動画編集ソフトにチャレンジする前に手慣れたPhotoshopでタイムラプスムービー作りや動画編集を試してみてはいかがでしょうか。
また、静止画ファイルからタイムラプスムービーを作るためのソフトは、動画編集ソフトDaVinci Resolveや、タイムラプス作成用のソフトなどいろいろありますから、探してみるのも良いでしょう。
ここでは、Photoshop CCを用いた手順を紹介します。解像度変換とアスペクト比の変更(トリミング)については、Photoshop
CCを使う場合でもいろいろありますから、あくまでもその中のひとつの方法とご理解ください。
Photoshopを使った動画化作業:STEP-1.1
Photoshopを使った動画化作業:STEP-1.2
《STEP-1》一連の静止画ファイルを読み込みます。 タイムラプスムービー用に用意した静止画ファイルが入ったフォルダーを開き1枚画像を選択し、ウインドウ左下の「オプション」をクリックして[画像シーケンス]のチェックボックスにチェックを入れます。
Photoshopを使った動画化作業:STEP-2
Photoshopを使った動画化作業:STEP-3
《STEP-2》[フレームレート]の確認画面が出ますので、動画ファイルにする時のフレームレートを指定します。迷ったときは、一般的な30fps(フレーム/秒)にしておくと良いでしょう。
《STEP-3》画像が開かれて、[タイムライン]ウィンドウが現れます。
Photoshopを使った動画化作業:STEP-4
《STEP-4》ここから先の編集は、画像1枚1枚ではなく全画像に対して行いますので、それを可能にするために[スマートオブジェクト]にしておきます。
[レイヤー][スマートオブジェクト][スマートオブジェクトに変換]を指定します。
Photoshopを使った動画化作業:STEP-5.1
Photoshopを使った動画化作業:STEP-5.2
《STEP-5》[タイムライン]ウィンドウでビデオグループ1のレイヤー1の色がブルーからマゼンタに変わり、一連の静止画ファイルが一体化し一括して処理できる[スマートオブジェクト]になったことがわかります。表示されている画面は最初のフレームですが、これから16:9のアスペクト比にしたり縮小率を検討するのに相応しいフレームを表示させておくと、処理がやりやすくなります。
Photoshopを使った動画化作業:STEP-6.1
Photoshopを使った動画化作業:STEP-6.2
Photoshopを使った動画化作業:STEP-6.3
Photoshopを使った動画化作業:STEP-6.4
《STEP-6》次に、最終的に作るタイムラプスムービーの解像度を設定します。 [イメージ]から[カンバスサイズ]を選び、[変換後のファイルサイズ]で目的の解像度を設定します。
フルハイビジョンなら[1920×1080]、4K UHDなら[3840×2160]にします。
テレビやYouTubeを中心とした動画の世界では16:9のアスペクト比が一般的ですので、特別な理由がない限り16:9にしておくと良いでしょう。
Photoshopを使った動画化作業:STEP-7
Photoshopを使った動画化作業:STEP-8
《STEP-7》静止画ファイルの解像度がカンバスサイズで指定したよりも大きい時は、画像の一部が切り取られた形で表示されます。静止画ファイルのどの範囲をカンバスの中に収めるかを決めるのが[自由変形]です。
[編集]から[自由変形]を選択します。
《STEP-8》静止画の全画面の大きさを示す白い長方形が現れます。
Photoshopを使った動画化作業:STEP-9
Photoshopを使った動画化作業:STEP-10
《STEP-9》SHIFTキーを押しながら角をつまんで大きさを変更すると、もともとのアスペクト比(3:2)が維持されますから、全画面の中からどの領域をタイムラプスムービーにするか、大きさと位置を指定します。縮小率とトリミングを一気に行うステップと考えれば良いでしょう。
《STEP-10》[タイムライン]ウィンドウのカーソルを移動させてみて時間変化のイメージを確認したのち、動画化の作業に入ります。
[ファイル]→[書き出し]→[ビデオのレンダリング]を選択します。
Photoshopを使った動画化作業:STEP-11
《STEP-11》動画化するファイルの出力形式を決めます。 一般的には、形式は[H.264]、プリセットは[高画質]か[標準画質]を選ぶと良いでしょう。
ハイエンドの動画として出力したい場合には、形式を[QUICKTIME]、プリセットを[未圧縮]にしたり、形式で[DPX]を指定することもできます。
そのまま公開するのか、さらに他のコンテンツと組み合わせて作品づくりをするのか、というような目的によって、コンテナやコーデックを決めるということです。
以上、簡単にPhotoshop CCを用いたタイムラプスムービーの作り方を解説しましたが、Photoshop CCには直接動画ファイルを読み込んで画質調整をしたり、音をつける、トランジションをつけるなどの編集をする機能もついています。興味のある方は、いろいろ調べてみると良いでしょう。
高画素を生かした作品作り
D850の大きな特徴のひとつは、高画素です。その画素数は、普及しつつある4Kテレビの4倍以上、スーパーハイビジョンと言われる8K UHDさえもカバーしている画素数ですので、最も大きいサイズのタイムラプスムービーとしては8K
UHDの作品を作ることが出来るのです。さらに、そういう画素数があれば、作りたい作品の作品が4K UHDであれば、ダウンコンバートしてより高精細な画質にすることも可能ですし、全体から一部分を切り出すのにも十分な画素数がありますから、広角レンズで撮影しておいて編集時に標準レンズの画角で切り出したり、さらに編集時にパンニングの効果をつけることも可能になります。
また新しい用途に、デジタルサイネージやスマートデバイスを利用する「縦構図」の動画があります。そういう縦構図の4K UHD表示デバイスに対しても、D850なら横位置で撮影しておけば、縦構図4K
UHDに必要な画素数もカバーします。
タイムラプスムービーは、スマートフォンなどのスマートデバイスで見るのも楽しいですが、特にD850のような高画素のカメラ、高性能NIKKORレンズが揃っているニコンのシステムの場合、4K
UHDや8K UHDで鑑賞するようなハイエンドのタイムラプスムービーへの期待が高まっています。そういう高画素が期待される作品の場合、単に画素数が多ければ良いというものではなく、階調情報、色情報など、総合画質が問われることは言うまでもありません。そういう時には、この画素数だけでなく画質調整に対して耐性のあるRAW画像で記録することで、作品づくりに大きな自由度が生まれることにも注目したいものです。
デジタル時代になり、One Source Multi Useという言葉が注目されたことがありましたが、タイムラプスムービー制作だけでもOne SourceからMulti
Useができるということです。
長時間撮影の対応
タイムラプスムービーの素材をインターバルタイマー撮影で得るのに必要な機材は、基本的には静止画で長時間露出をするのと同じ機材、カメラとレンズと三脚です。ただし、ふつうの1枚撮影と違うのは撮影の開始から終了までの時間が長いことですので、その間に起こる不具合を回避する工夫が必要です。
撮影を開始したときは晴れていても途中で雨が降ってくることもありますが、そういう場合は潔く撮影を中断するとして、よくある撮影途中の変化は結露と風が強くなってその影響を受けてしまうことです。結露が心配される状況であれば、結露対策としてレンズの鏡銅に結露防止のヒーターを巻くなどすれば良いですし、風対策としてはカメラのストラップを外しておくか、三脚に巻き付けておけば良いでしょう。
※1 Mac Book Pro(OSX Ver.10.10.5、intel Core7 2.5 GHz、16
GB 1600MHz DDR3)でCapture NX-Dを使い、JPEG(最低圧縮、最高画質)に変換した場合。
※2 RAWファイル(14ビットロスレス圧縮)をJPEG
FINE★・サイズLに変換。
※3 SONY SF-G(128 GB)SDカードから読み込み、Lexar Professional 2933×(128
GB)XQDカードに書き込む場合。
【撮影のコツ|ピックアップ】タイムラプスムービー1
タイムラプスムービーの特徴
【撮影のコツ|ピックアップ】タイムラプスムービー3
新しい表現の可能性
山野
泰照(やまの やすてる)氏 プロフィール
写真家、写真技術研究家。1954年、香川県生まれ。1970年代から天文雑誌での作品発表や記事の執筆を行う。2000年以降、デジタルフォト、デジタル天体写真に関する発表や記事を多数手掛け、著書として「デジカメではじめるデジタルフォトライフ」、「驚異!
デジカメだけで月面や土星の輪が撮れる—ニコンCOOLPIX P900天体撮影テクニック」などがある。一般社団法人日本写真学会会員(SPIJ)、公益財団法人冷泉家時雨亭文庫会員。