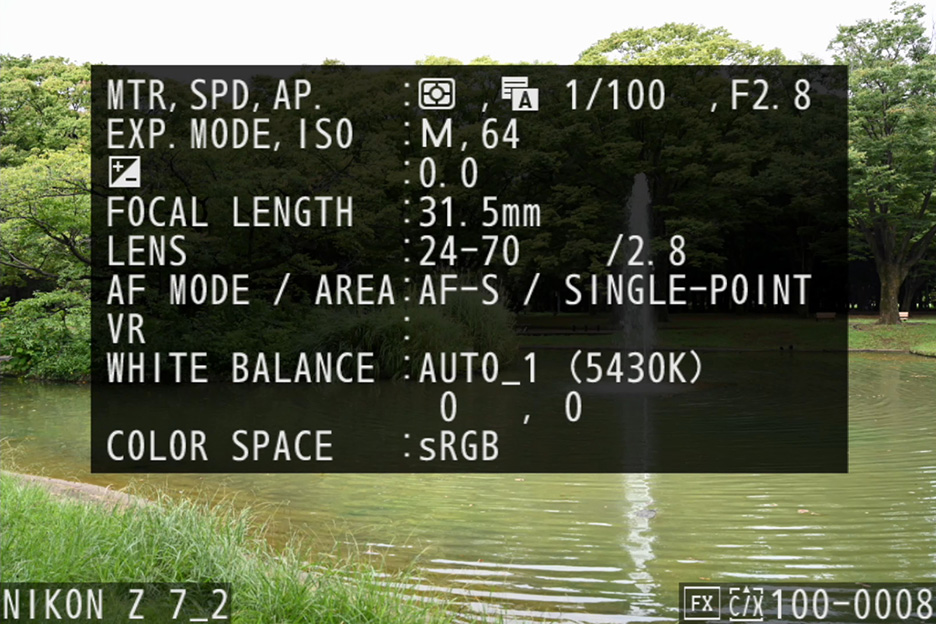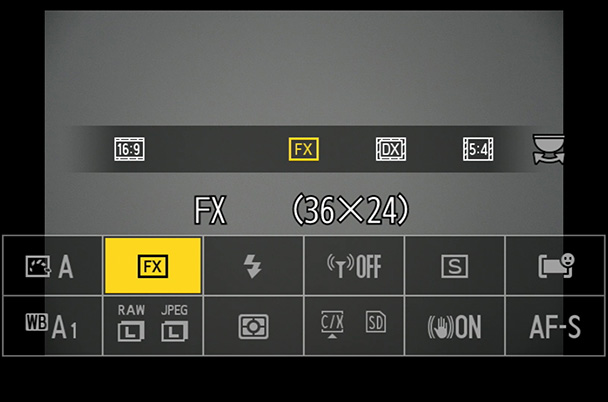Lesson29:より撮りやすく使いやすく! カメラのカスタム設定
カメラにはより良い写真を撮るための機能が数多く備わっています。ところが、いざ撮影となったときにたくさんある機能から使いたいものを設定しようとすると思いのほか手こずったり、シャッターチャンスを逃してしまったりすることがあるかもしれません。
そこで今回は、よく使う機能にサッと手が届くようにする「カメラのカスタム設定」についてご紹介します。
※今回は、「Z 7II」を使ってカスタム設定を説明します。機種によってカメラのボタン位置や設定方法が異なりますので、詳細は各使用説明書をご確認ください。
撮影監修:斎藤勝則
カメラをカスタマイズしてみよう
カメラにはさまざまなボタンがついていますが、このボタンに自分がよく使う設定を割り当てることで、メニュー画面から設定するよりもスピーディに操作を行うことができます。このようにボタンに機能を割り当てることを「カスタム設定」と呼びます。
カスタム設定ができるボタン
Z 7IIでは以下のボタンにカスタム設定を割り当てることができます。
※カメラや使用するレンズによってボタンの数や種類、割り当てられる機能が異なります。詳細は各カメラの使用説明書をご確認ください。
カスタム設定のやりかた
では早速、ボタンのカスタム設定を行ってみましょう。
2
メニュー画面から[カスタムメニュー]→[f操作]を選択してOKボタンを押します
3
[f2カスタムボタンの機能]を選択してOKボタンを押します
4
割り当てられるボタンの一覧と、現在どんな設定が割り当てられているかが表示されます。ここからボタンを選んで設定します
ここでは、「レンズのコントロールリング」を回すことで「露出補正」ができる設定を例に説明します。
1
[f2カスタムボタンの機能]の画面から[レンズのコントロールリング]を選んでOKボタンを押します
2
割り当てることができる設定の一覧が表示されます。[レンズのコントロールリング]には[絞り][露出補正][ISO感度]を割り当てることができます
4
設定完了後、レンズのコントロールリングを回すと露出が変化するようになりました
撮影していく中で、「これをよく使う(変更する)な」「この設定変更をもっとスムーズにしたいな」と思うことがあったら、カスタム設定にチャレンジしてみてください。その機能を使う頻度や割り当てるボタンの扱いやすさなどを考えながら、だんだんと「自分好み」のカメラにしていきましょう。
おすすめのカスタム設定
ここではおすすめのカスタム設定をいくつかご紹介します。何をどこに設定したら便利かなんてピンとこないなぁ……という方も、ぜひ一度お試しください。
フォーカスポイントをワンプッシュで中央に戻す
ボタン[サブセレクタ―]+機能[フォーカスポイント中央リセット]
「シングルポイントAF」や「ワイドエリアAF」などを使ってピント合わせをするとき、ピント位置を動かす際に使うボタンが「サブセレクター」です。
たとえば画面左上にフォーカスポイントを持って行って撮影した後、すぐ右下までフォーカスポイントを移動させて撮りたいときなどは、何度もサブセレクターを操作しないといけません。
そんなとき便利なのが「フォーカスポイント中央リセット」です。フォーカスポイントをワンプッシュで中央に戻し(リセットさせ)移動時間を短縮できるこの機能をサブセレクターに設定すれば、フォーカスポイントをこのボタンひとつで自由自在にコントロールできます。
設定方法
1
[f2カスタムボタンの機能]→[サブセレクタ―中央]を選んでOKボタンを押します
2
[フォーカスポイント中央リセット]を選択、OKボタンを押します
3
設定完了後、サブセレクターの中央部分を押すと、ワンプッシュでフォーカスポイントが中央に戻ります
風景撮影で便利なカスタム設定三選
1.ピントを合わせた部分を拡大表示
ボタン[AF-ON]+機能[拡大画面との切り換え]
風景写真で重要なのはピントです。
ピントがちゃんと合っているかは ボタンを押すか、モニター画面上を2本の指で広げる操作をすることで画像を拡大表示させて確認することができますが、「拡大画面との切り換え」機能をボタンにカスタマイズしておけば、ワンプッシュでピントを合わせた部分を拡大することができます。画像確認中に親指でスムーズに操作できる「AF-ON」ボタンに設定しておくのがおすすめです。
ボタンを押すか、モニター画面上を2本の指で広げる操作をすることで画像を拡大表示させて確認することができますが、「拡大画面との切り換え」機能をボタンにカスタマイズしておけば、ワンプッシュでピントを合わせた部分を拡大することができます。画像確認中に親指でスムーズに操作できる「AF-ON」ボタンに設定しておくのがおすすめです。
設定方法
1
[f2カスタムボタンの機能]→[AF-ON]ボタンを選んでOKボタンを押します
2
[拡大画面との切り換え]を選択、OKボタンを押します
3
どれくらい拡大させるかの倍率を選ぶことができます。200%にしてOKボタンを押します
5
フォーカスポイント部分を中心にワンプッシュで拡大表示させることができます
- OKボタンでもピント確認ができる
-
実はこの拡大画面表示、OKボタンを押しても同じようにフォーカスポイントを中心にして画像を拡大表示することができます。
撮影の流れの中でよりスムーズに指を動かせるのが、AF-ONボタンでピント確認するカスタム設定です。すでにボタンひとつで使える機能でも、カスタム設定でボタン位置を変えてみるとより使いやすくなることもあるんですね。いろいろ試してみるのも楽しそうです。
2.水平を確認しながら撮影できる
ボタン[Fn1(Fn2)]+機能[格子線表示]
風景写真の撮影時は、水平を取ることも重要です。
「格子線表示」機能は撮影時、画面内に構図用格子線を表示することができます。特定のボタンに割り当てておけば、水平が取れているかを確認しながら撮影することができます。Fn1ボタンかFn2ボタンに設定しておくのがおすすめです。
設定方法
1
[f2カスタムボタンの機能]→[Fn1]ボタンを選んでOKボタンを押します
3
Fn1ボタンを押すとこのように格子線が表示され、撮影時に水平を確認することができます。もう一度ボタンを押すと格子線表示が終了します
3.サイレント撮影(電子シャッター)で撮影する
ボタン[Fn2(Fn1)]+機能[サイレント撮影]
「サイレント撮影」は電子シャッターを利用して撮影する機能のことで、シャッター音を出さずに撮影できることに加え、シャッター動作時に生じる振動を無くすことができます。夜景など、スローシャッターで撮影する場合にはブレを防ぐことができ、また野鳥が生息するエリアでの撮影などカシャッという音を出したくない場所での撮影では重宝します。Fn1ボタンかFn2ボタンに設定しておくのがおすすめです。
設定方法
1
[f2カスタムボタンの機能]→[Fn2]ボタンを選んでOKボタンを押します
2
[サイレント撮影]を選択、OKボタンを押しせば設定完了です。Fn2ボタンを1回押すとサイレント撮影ができ、もう一度ボタンを押すとサイレント撮影が解除されます
AFエリアモードを素早く切り替えたい
ボタン[Fn2(Fn1)]+機能[AFエリアモード]の切り替え
被写体によってこれは「ワイドエリアAF」で、これは「シングルポイントAF」でといったように、「AFエリアモード」を切り替えながら撮りたい場合があります。そういった状況が予想される場合には、あらかじめAFエリアモードの切り替えをボタンにカスタマイズすると便利です。切り替えながらの撮影になるため、事前に操作に慣れておくとよいでしょう。
設定方法
1
初期設定では[Fn2]ボタンに[AFエリアモード][フォーカスモード]の切り替えが設定されています
2
Fn2ボタンを押しながら、例えばコマンドダイヤル(手前親指部分)を回すと、AFエリアモードを変更することができます。カメラ前面のサブコマンドダイヤルを回すとフォーカスモードが変わります
フルサイズフォーマットとAPS-Cフォーマットを切り替える
ボタン[Fn1(Fn2)]+機能[撮像範囲選択]
ニコンのカメラにはフルサイズ(FX)とAPS-C(DX)、2種類のフォーマットのカメラがありますが、FXフォーマットのカメラを使っている際に便利なのがFXとDXフォーマットを切り替える[撮像範囲選択]機能です。たとえばFXフォーマットでの撮影中、もう少し被写体に寄りたいと思ったとき、DXフォーマットに切り替えることでより望遠の画角で撮ることができます。Fn1ボタンかFn2ボタンに設定しておくのがおすすめです。
FX・DXフォーマットの基本と使いわけかたについてはこちらをご覧ください
設定方法
1
[f2カスタムボタンの機能]→[Fn1]ボタンを選んでOKボタンを押します
3
Fn1ボタンを押しながらコマンドダイヤル(手前親指部分)を回すと、選択画面が表示されます。[DX]を選びOKボタンを押します
知っておきたい便利なカメラ設定
最後に、ボタンをカスタムする以外にも、知っておくと撮影がより便利になるカメラの設定機能をご紹介します。
画像再生時、撮影情報表示を消す
再生ボタンを押すと画面下に画像名や撮影日時などが表示されます。隅々まで構図を確認したいときなどは、これが邪魔になってしまう場合があります。
そこで、画像だけを表示できるよう設定を行っておきましょう。
設定方法
1
MENUボタンから、[メニュー画面]→[再生メニュー]→[再生画面設定]を選択してOKボタンを押します
2
再生画面設定では、画像を表示させたときにどんな情報を表示させたいのかを選ぶことができます
3
項目にチェックを入ることで、画像再生時に表示させることができます
4
情報を表示させないようにするには、[画像のみ]にチェックを入れましょう。すべてのチェックボックスを外すと情報が表示されなくなるわけではありませんので、注意しましょう
 メニューの設定を自分好みに変えてみよう
メニューの設定を自分好みに変えてみよう
カメラの設定を変更にするには、MENUボタンの他に「 メニュー」機能があります。特に使用頻度の高い機能の設定を12項目、
メニュー」機能があります。特に使用頻度の高い機能の設定を12項目、 メニューに登録することができます。
メニューに登録することができます。
 メニューの初期設定に含まれている設定項目の中には、撮影の最初に設定したら途中であまり変えないだろうという[画質モード]や[画像サイズ]なども含まれています。ここに[撮像範囲設定]や[サイレント撮影]などを登録しておいてもよいかもしれません。
メニューの初期設定に含まれている設定項目の中には、撮影の最初に設定したら途中であまり変えないだろうという[画質モード]や[画像サイズ]なども含まれています。ここに[撮像範囲設定]や[サイレント撮影]などを登録しておいてもよいかもしれません。
 メニューの変更はかなり便利に使えますので、自分好みにカスタマイズしてみてください。
メニューの変更はかなり便利に使えますので、自分好みにカスタマイズしてみてください。
設定方法
1
MENUボタンから[カスタムメニュー]→[f操作]→[f1  メニューのカスタマイズ]を選択してOKボタンを押します
メニューのカスタマイズ]を選択してOKボタンを押します
2
f1  メニューのカスタマイズ画面から、設定変更したいアイコンを選びます。ここでは[画質モード]に設定されているアイコンを選んでみましょう
メニューのカスタマイズ画面から、設定変更したいアイコンを選びます。ここでは[画質モード]に設定されているアイコンを選んでみましょう
3
[画質モード]に設定されていたものを変更、[撮像範囲設定]を選んでOKボタンを押せば設定完了です
4
 メニューを見てみましょう。[撮像範囲設定]に変更されているのが分かります
メニューを見てみましょう。[撮像範囲設定]に変更されているのが分かります
5
 メニューから簡単にFX・DXのフォーマットを切り替えが行えるようになりました
メニューから簡単にFX・DXのフォーマットを切り替えが行えるようになりました
写真を撮る人にとって、カメラは相棒のようなもの。自分好みにカスタマイズしたカメラでの撮影はきっと、より楽しくなるのではないでしょうか。
なお、今回ご紹介するカスタム設定は「必ずこうやらないといけない」いうものではありません。今回の内容を参考に、使用説明書をご覧になりながらぜひ、自分好みのカスタム設定を見つけて愛機を育ててみてくださいね。