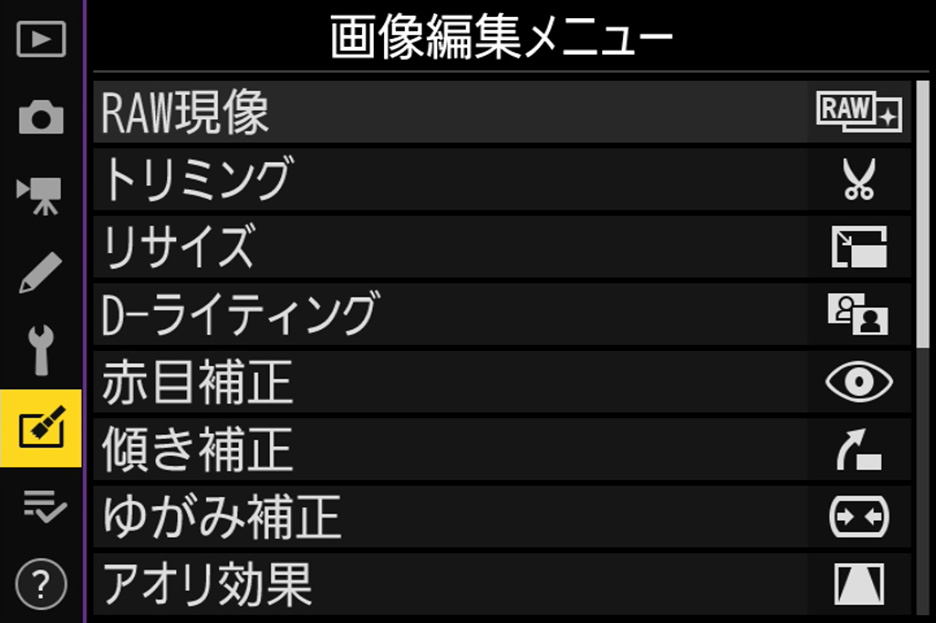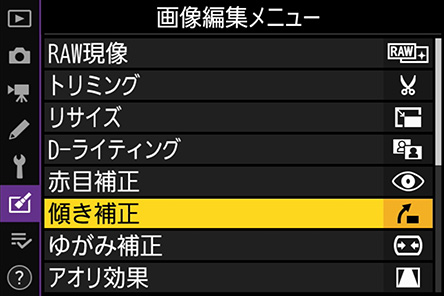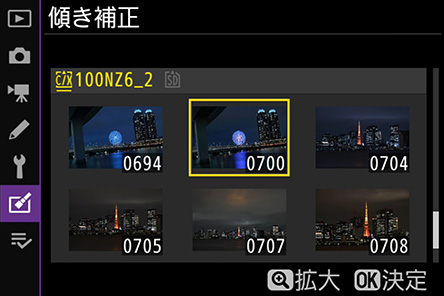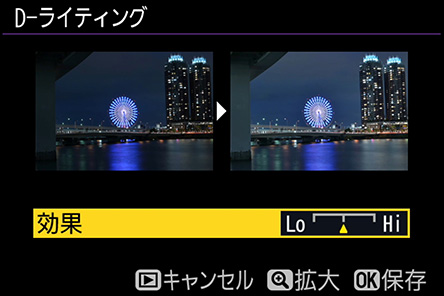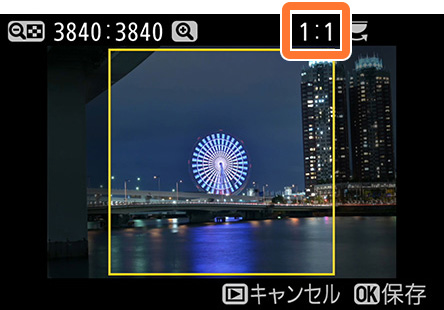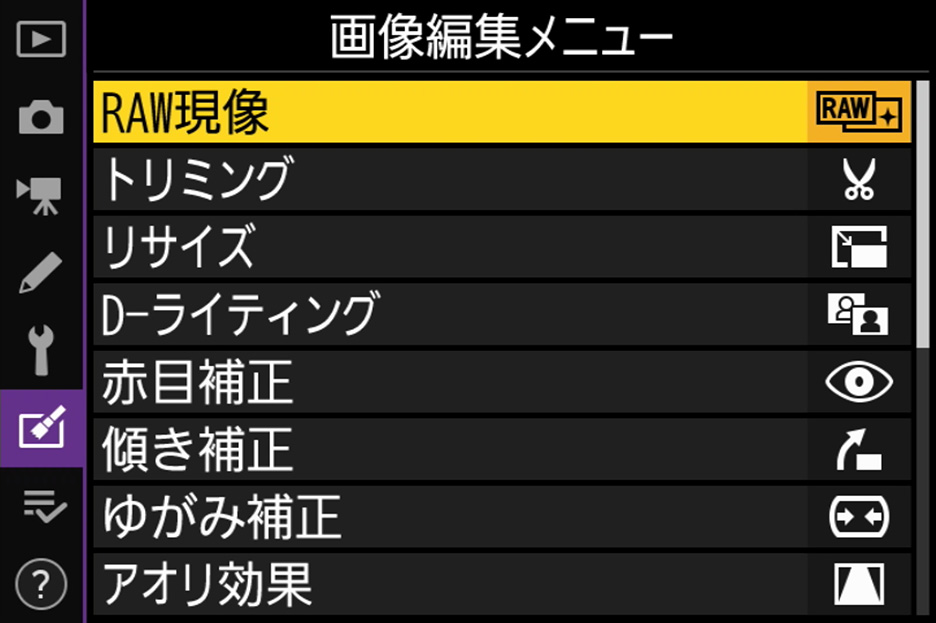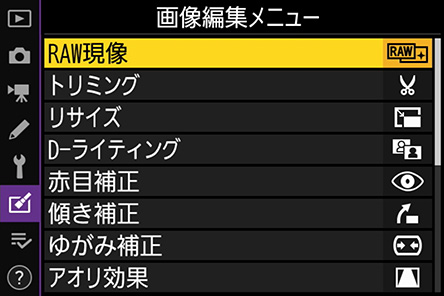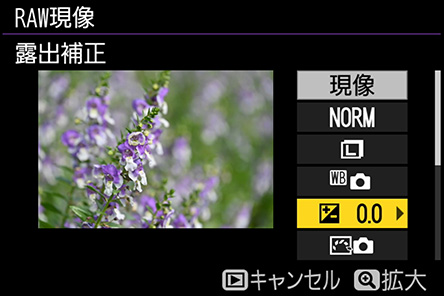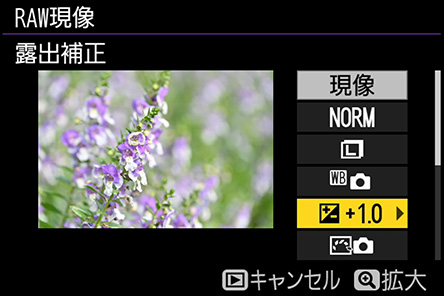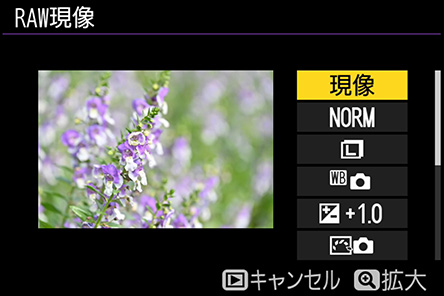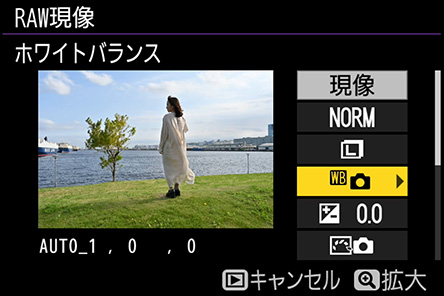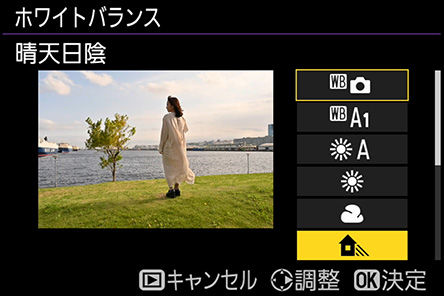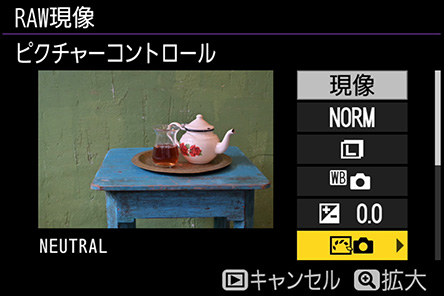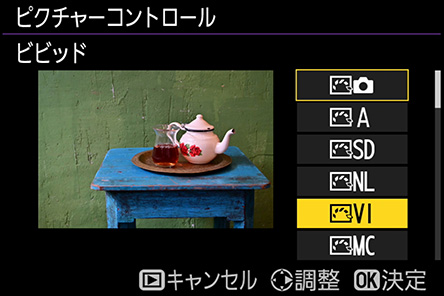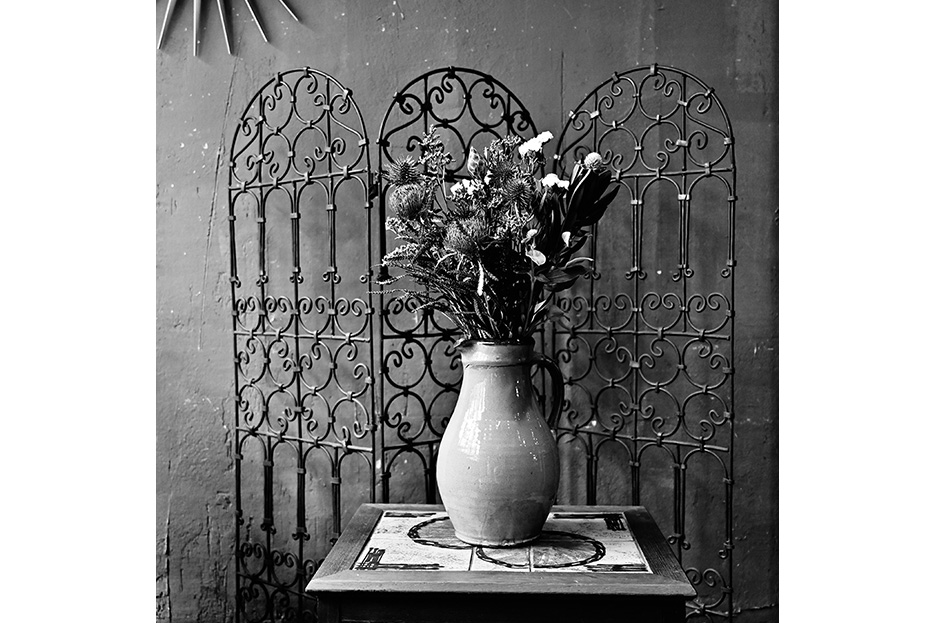Lesson17:撮った写真をカメラで編集してみよう
カメラ内で写真編集ができることをご存じでしたか? もちろん、パソコンに取り込んでから画像編集ソフトを使って編集することもできますが、手間もかかるし敷居が高くなりがちです。スマートフォンで撮影した写真をスマホ内のアプリを使って編集するように、より気軽に明るさを変えたりトリミングしたりと、カメラ内でお気に入りの写真に仕上げてみましょう。
今回はJPEG画像を使った写真の編集方法、またRAW画像から編集を加えJPEG画像に現像する方法をご紹介します。
※ JPEG画像とRAW画像の違いについては、こちらをご覧ください。
Lesson5:JPEGとRAWの違い
※ 今回は「Z 6II」を例に説明を行います。その他カメラでは設定方法が異なる場合がありますので、詳細は各カメラのマニュアルをご確認ください。
撮影監修:斎藤勝則
1.JPEG画像を編集して写真を仕上げよう
JPEG形式で撮影した画像は、[画像編集メニュー]から編集することができます。MENUボタンを押してメニュー画面を表示、マルチセレクターでのタブを選ぶと、[画像編集メニュー]が表示されます。
[画像編集メニュー]では、どのような編集ができるのでしょうか。その一覧はこちらです。
| [RAW現像] | RAW画像を「RAW現像(RAW画像をJPEG画像など他のファイル形式に変換すること)」します。 |
|---|
| [トリミング] | 画像の必要な部分だけを切り抜きます。 |
|---|
| [リサイズ] | サイズの小さい画像を作成します。 |
|---|
| [D-ライティング] | 画像の暗い部分を明るく補正できます。 |
|---|
| [赤目補正] | フラッシュ撮影時の「赤目現象」によって人物の瞳の部分が赤くなってしまった画像を、補正できます。 |
|---|
| [傾き補正] | 画像の傾きを±5°の範囲(約0.25°ステップ)で補正できます。 |
|---|
| [ゆがみ補正] | 広角レンズ使用時のたる型のゆがみや、望遠レンズ使用時の糸巻き型のゆがみを補正できます。 |
|---|
| [アオリ効果] | 高層ビルを見上げて撮影したときなどに生じる、遠近感による被写体のゆがみを補正します。 |
|---|
| [モノトーン] | モノトーンの画像を作成します。 |
|---|
| [画像合成] | メモリーカードに記録されている画像を重ね合わせて1コマの画像に合成できます。
※一部機能はRAW画像しか編集できません。 |
|---|
JPEG画像の編集方法
では実際に、こちらの観覧車の写真を使いながら画像編集してみましょう。
イルミネーションがきれいな夜の観覧車の作品ですが、直したいポイントがいくつかあります。
- 水平がとれていないのでバランスが悪く落ち着かない構図になっている
- 目で見た時の夜空より暗く映ってしまっている
- 画面内に、高速道路の支柱などの余計なものが映りこんでいる
これらを修正して、メインとなる観覧車がよりよく映える構図の作品にしてみましょう。
傾き補正
まず、写真を水平に補正しましょう。後から写真を見直すと、意図せず水平が取れていなかったということは意外と多くあります。特に風景や建造物の写真は水平が取れていないと目立ちますので、便利な機能です。
1
[画像編集メニュー]から[傾き補正]を選択。マルチセレクターの▶を押します
4
マルチセレクターの◀▶で、傾きを調整します。OKボタンを押すと、修正した状態の画像が新しいファイルとしてメモリーカードに保存されます
D-ライティング
次に、写真の明るさを補正しましょう。D-ライティングは逆光の写真、影の部分がつぶれている写真など、暗い部分を明るくしてくれます。なお、写真全体の明るさを変える露出補正とは異なる編集機能となります。
1
同じように[画像編集メニュー]から[D-ライティング]の画像選択画面を表示させ、先ほど保存した“傾き補正をかけた画像”を選択し、OKボタンを押します
2
[D-ライティング]の編集画面が表示されたら、マルチセレクターの◀▶で、効果の効き具合を選択。OKボタンを押し、保存します
トリミング
最後に、画像をトリミングして仕上げましょう。トリミングでは切り抜く範囲のアスペクト比(縦横比)を変えることができますので、周辺に写り込んだ余計な部分をカットするという使い方だけではなく、イメージを大きく変えることもできます。
1
同じように[画像編集メニュー]→[トリミング]→画像選択画面から先ほど保存した“D-ライティング補正をかけた画像”を選択し、OKボタンを押します
2
メインコマンドダイヤルを回しながら、切り抜く範囲のアスペクト比(縦横比)を変更します。今回は、1:1を選びました
3
 ボタン、または
ボタン、または ボタンを押して切り抜く範囲を変更します。観覧車部分を中心に、周辺の風景もバランスよく入る大きさまで拡大しました
ボタンを押して切り抜く範囲を変更します。観覧車部分を中心に、周辺の風景もバランスよく入る大きさまで拡大しました
4
マルチセレクターで画像を移動、切り抜く位置を調整します。拡大率を変え直して、また切り抜く位置を変えて……といったように何度か推敲して切り範囲を決めました。決定後、OKボタンを押し保存します
トリミング後の完成写真がこちらです。いかがでしょうか。一連の画像編集により、最初の写真から大きく印象が変わりましたね。
- 後から修正できないこと
-
画像編集機能は大変便利なものですが、JPEG画像だけでなく、RAW画像で撮っておいても後から修正できないことがあります。
一番気をつけたいのは「白飛び」です。白く飛んで写っているところは画像情報がない部分で、後からいくら編集しても白飛び部分は戻ってきません。撮影時、後から編集することを前提に置いておくなら、全体的に少し暗めになっても白飛びしないよう露出を調整して撮影しておくことをおすすめします。
また編集は、撮影した写真があってこその作業です。元の写真のクオリティが高いほど編集作業はスムーズに終わり、仕上がりもぐんとよくなります。一方クオリティに欠ける写真は編集作業にとても時間がかかり、結果“がんばって補正しました”という雰囲気が拭えない仕上がりになることがあります。
編集は、写真をより良く仕上げるためのものだということも覚えておきましょう。
2.RAW画像を現像して写真を仕上げよう
RAW形式で撮影した画像は明るさや色味だけでなく、画像のサイズやノイズの軽減などより細やかな調整をかけることができますが、JPEG画像のように撮影後の画像を編集するわけではありません。撮った画像を元に、「ホワイトバランス」や「露出補正」、「ピクチャーコントロール」などの設定を付け加え1枚の写真に仕上げる現像という作業を行います。
とはいえ、撮影後に写真に手を加えることができるという意味では同じですので、JPEG画像よりこだわった写真編集ができるのがRAW画像だと覚えておくとよいでしょう。
RAW画像の現像方法
どんなふうにRAW現像を行うのか、花の作例を使って作業手順をご紹介します。すこし暗い印象ですので、写真全体の明るさを変える露出補正を行ってみましょう。
露出補正の詳細についてはこちら
1
[画像編集メニュー]から[RAW現像]を選択。マルチセレクターの▶を押します
2
[画像選択]を選び、マルチセレクターの▶を押します
4
選んだ写真にどんな設定をするのか、その項目を選ぶ画面が出てきます。[露出補正]を選び、マルチセレクターの▶を押します
5
[露出補正]の編集画面が表示されたら、どれくらい補正するのかを選択します。今回は+1.0にしました。OKボタンを押します
6
設定が保存されるとひとつ前の画面になり、[露出補正]の箇所が+1.0になっているのが分かります。この段階で、たとえば[画像サイズ][ホワイトバランス]など、その他様々な設定変更をこの写真にかけていくことができます
7
今回は、[露出補正]のみ設定変更をかけ現像しましょう。一番上の[現像]を選びマルチセレクターの▶を押すと、修正された状態の画像が新しいJPEG画像としてメモリーカードに保存されます
保存された写真がこちらです。最初の写真に比べると、この花の可憐さが際立つさわやかな雰囲気に仕上がりました。
[露出補正]であれば、撮影時に設定しておけばよかったのでは? と思う方もいるかもしれません。もちろんそれも正しい撮影方法ですが、RAW画像で撮影しておけば「撮影時にできなかった設定」、「撮影時にはベストだと思っていたけれど、撮っておけばよかったと思った設定」もこのように後から叶えることができるのです。
RAW現像で写真の色味を変えてみよう
写真の色味を変えると写真の雰囲気は大きく変わり、またより自分の好み、個性を反映しやすくなります。
ホワイトバランス
ホワイトバランスは色温度を変えることができる機能です。撮影時にホワイトバランスの調整が上手くいかず、後から設定しなおしたいといった使い方ももちろんできますし、赤みを加えて暖かな印象に、青みを加えて冷たい印象にといったように写真の雰囲気を変えることもできます。
ホワイトバランスの詳しい説明はこちら
1
[画像編集メニュー]→[RAW現像]から[ホワイトバランス]を選択、マルチセレクターの▶を押します
2
[ホワイトバランス]の編集画面から、変更したいモードを選択、OKボタンを押して設定を保存します
ホワイトバランスを晴天日陰に変更しただけですが、印象が大きく変わりました。赤みを足すことで夕方の雰囲気を強調、温かくも切ないイメージで仕上げています。こういった屋外の写真では逆に、青みを出して早朝のさわやかさを出すこともできますよ。
ピクチャーコントロール
写真の色味を変えるピクチャーコントロール。基本のモードを使って風景やポートレートなど被写体に合わせた色味にすることもできますし、コントラストや明るさ、彩度、色相などを自分好みに細かく設定して、撮影したときの気持ち、空気感や温度といった微妙なニュアンスを写真に込めるような編集もできます。
ピクチャーコントロールの詳しい説明はこちら
1
[画像編集メニュー]→[RAW現像]から[ピクチャーコントロール]を選択、マルチセレクターの▶を押します
2
[ピクチャーコントロール]の編集画面から、変更したいモードを選択、それぞれ色の濃さやコントラスト、輪郭強調の効果を調整することができます。OKボタンを押して設定を保存します。
いくつかのピクチャーコントロールをかけてみましたが、それぞれ写真の印象が全く違うのが分かると思います。どんな色味の写真が好きなのか、RAW画像は、何度でも現像しなおすことができますので、より自分らしい、“自分色”の写真を追求してみてくださいね。
なお、[ニュートラル]は素材性を重視した、被写体の色味を忠実に再現した色味です。編集を加える前提で撮るならば、撮影時は[ニュートラル]に設定しておくのがおすすめです。
3.カメラ内で編集した写真をご紹介
最後に、RAW現像やその他画像編集メニューを使って、カメラ内で編集した写真例をご紹介します。
いかがでしたでしょうか? 今回ご紹介した作例はすべて、カメラ内で編集したものです。
ちょっと失敗したかな、という写真でも画像編集することで素敵な作品に生まれ変わるかもしれません。ぜひ、お手持ちのカメラで気軽にためしてみてくださいね。