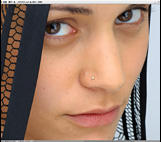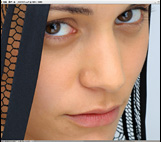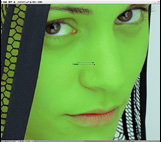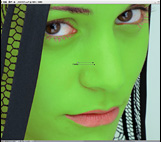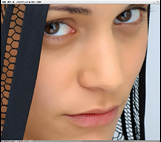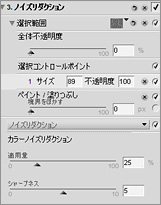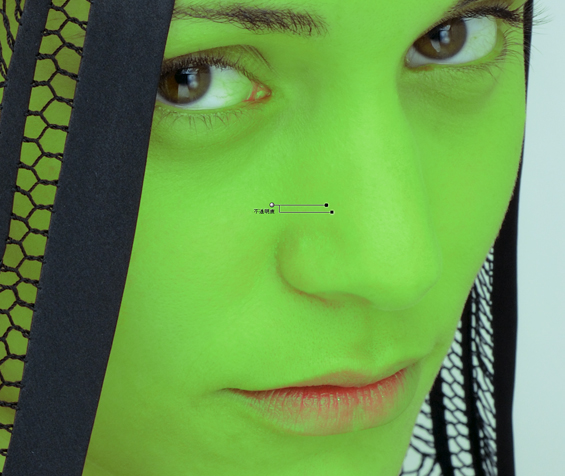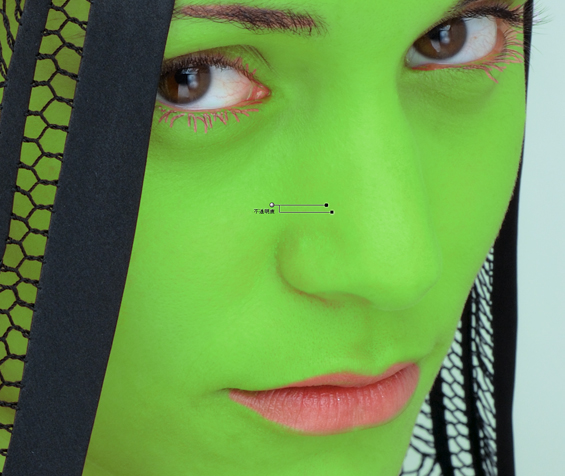高度なマスク機能[選択コントロールポイント]。
実務面で、他に便利な機能はありますか?
私は「後からレフ板」と呼んでいますが、NX 2から導入された[選択コントロールポイント]を使うことで、急な撮影変更にも、笑顔で対応できます。
1.このように光が一方向から当たっている陰影の強い写真。
2.影の部分に[選択コントロールポイント]を置きます。するとクリックした陰影の部分を中心に顔が緑色に変化します。この緑色の部分が効果のかかるマスク箇所です。そしてよく見るとわかりますが、クリックした影の部分は緑が濃く、そうでない肌色の部分(光の当たっている部分)は緑が薄くなっています。つまりこの部分には効果はあまりかかりません。
3.ここから画面右の[エディットリスト]の[調整を選択]をクリックし、[明るさ]の中から[D-ライティング]を選択。[シャドウ]を調整します。
パラメーターを変更することで、あたかもレフ板を当てたかのような自然な補正が行えます。

- 1.元画像。光が一方向から当たっていて陰影が強い。

- 2.影の部分に[選択コントロールポイント]を置く。緑色の部分に効果がかかる。

- 3.[D-ライティング]を選択。あたかもレフ板を当てたかのような自然な補正が行える。
ここまで自然な補正ができると、レフ板を使わなくても問題ないように感じますね。
いえ、もちろんそのような事はありません。やはり、きちんとレフ板か補助光のスポットライトを入れて撮影すべきです。
ただ、天候の変化、予定外のカット撮影、時間の制約、撮影のセッティングが十分に行えない場所など、現場ではいつでも理想的なライティングができるとは限りません。
しかしどのような状況であっても、最低限のカメラ設定やライティングを押さえることができれば、後はこのソフトが補ってくれるというわけです。
ところで、このような補正をするためには、必ず14bitRAWで撮影してくださいね。

- 事前にWBを確認。

- カスタマイズしたグレーカード。
光の問題というと、光源判別が難しいシーンの撮影に対応した機能はいかがでしょう?
Capture NX 2は、ホワイトバランスの補正も容易に行えます。
例えば室内の撮影。もちろん撮影前には、メインの光源下でグレーカードを撮影し、ホワイトバランスの調整を行います。
しかし、照明以外にも窓から入る外光など特性の違う光源が複数存在する場合、オートホワイトバランスは光の状況が変わるたび敏感に反応してしまいますし、プリセットホワイトバランスも光源が固定されているスタジオ撮影でない限り全面的に頼ることはできません。
このようなときも、基本的なホワイトバランス設定を行ったらそのまま撮影を進め、後からCapture NX 2で補正をしています。
一つの画像に行った設定は、コピーやバッチ処理により他の画像に反映することができるので、ここでも補正時間を短縮できます。
複雑で繊細な補正も容易に。
その他Capture NX 2で変わった点はありますか?
自動レタッチブラシが加わり、複雑な絵柄部分に付いた、ゴミ画像補正が可能になりました。
1. 例えばこのような縞模様の上のゴミ。一般的な画像処理ソフトでは、画像内の似たような部分を指定してコピーしたり、上からコピーした画像を貼り付けるなどして異物を目立たなくします。
しかしこれらの方法では、コピー部分と元の画像との微妙な色のズレをなくすのに、また手間がかかってしまいます。
2. Capture NX 2ならば[自動レタッチブラシ]でワンクリックするだけ。あっという間に補正が完了します。
この機能、他にもいろいろ応用できそうですね。
そうですね。応用例として、この[自動レタッチブラシ]と先ほどの[選択コントロールポイント]を使って、こちらの女性の肌を補正してみましょう。
快適な画像処理のための環境設定法。
ところでCapture NX 2ユーザーの中には、動作が重いという方もいるようですが。
時どき私も、動作が遅いと感じることがあります。確かにもう少し処理が速くなると理想的かもしれませんが…。
ただしソフトの処理速度に関しては、一概に速い、遅いと言うことは難しいように思います。どのような画像に対し、どのような処理を行うかによって異なってきますから。
他の画像処理ソフトでもファイルサイズの大きいRAW画像を扱ったら、かなり動作は重くなるはずです。
原因があるとしたらなんでしょう?
Capture NX 2で最も負荷のかかる処理は、14bitのRAW画像に対する補正でしょう。Capture NX 2は補正の際、16bit処理を行っています。14bit(約4兆色)の情報を16bit(約280兆色)の情報として処理しているわけですから、時間がかかるのは当然ですね。仮に、いつも8bit(約1677万色)の画像を8bit処理している方がCapture NX 2を使えば、それは遅く感じることでしょう。そのかわり極端な補正をかけない限り、ほとんど劣化のない補正が可能です。写真の品質を優先した処理をしているわけです。
快適に作業を行うコツはありますか?
動作が重いという方は、快適かつ安全に作業を行うためにも、パソコンの環境整備を行ってください。
まずはキャッシュ対策。画像処理のたびに溜まっていくキャッシュは、意外とHDDを圧迫します。Capture NX 2を使う場合は、デスクトップ型ならキャッシュをメインのHDDとは別の内蔵HDDに保存、もしくは私のノートのように高速のExpressCardを使い外部HDDに保存したり、外付けのHDDをFireWireなどで接続して保存すると、メインのHDDの負担が少なくなり処理速度が上がります。
それからパソコンのメンテナンスにも気を配りましょう。怠りがちな方も多いと思いますが、これも動作を重くする原因です。定期的なデフラグで、かなり処理速度が変わることもあります。
またMACの場合、ゴミ箱を空にするときには[確実にゴミ箱をからにする]を選ぶと、不要なデータが完全消去されます。
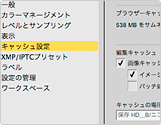
- Capture NX 2のキャッシュ設定。

- 高速な画像処理のために、外付けHDDをノートパソコンに接続。

- ExpressCardスロット対応のメディアリーダーを使えば、CFカードにキャッシュを保存したり、高速に画像を保存したりもできる。

- 外付け2ポート搭載ExpressCard。
ところで今お話しいただいた以外にも、ずいぶん多くのHDDが接続されていますね。
これらはデータバックアップ用のHDDです。データはデイジーチェーンでつながった2台の外付けHDDに、「Nikon Transfer」を使って同時に自動保存させています。1台のバックアップでは不安ですからね。
画像処理をする場合も、いずれか1台のHDDから画像データを開いて補正し、もう1台のHDDに保存するようにして、メインのHDDには負担をかけないようにしています。
このようなセッティングやメンテナンスも仕事の一部と考え、日頃から最適な環境にしておくと良いでしょう。
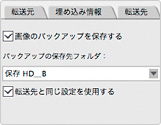
- Nikon Transferのバックアップ設定。

- 画像バックアップ用外付けHDD。